古くなったPCでファイルサーバーを作ってみた!
1 min read
今回は、自分のローカルネットワーク内に、自分だけのファイルサーバーを作成したので、
その手順などを書き起こそうかと思います。

そもそも、この記事を書こうと思った理由は ※1NAS(Network Attached Storage)の構築方法はあるのに、
古くなったPCを使用してのファイルサーバー構築の方法が少ないと感じたので、書くことにしました。
※1
NASとはネットワークに接続して使用する外部記憶装置です。
通常記憶装置は、PCやスマートフォンの中に内蔵されているのですが、それら内蔵された記憶装置が容量不足などに陥った
際に使用するのが外部記憶装置です。
ただし、あくまでも「外部」なので、データの取り出しやら何やらには内蔵されているものと比べると時間がかかりますので、主にバックアップやarchiveを保存するために使用されることが多いです。
- ファイルサーバーとは?
- 構築にあたって必要となる単語について
- ファイルサーバーの構築方法
- ファイルサーバーを構築してみて
1.ファイルサーバーとは?
ファイルサーバーを記事内で連呼しておりますが、ファイルサーバーとはなんぞや?
というところについて簡単に説明をしますと、NASのところでも少し説明したのですが、外部記憶装置です。
ファイルを保管したり、共有する際に使用されることが多いです。
〜用途1〜
何人かでPCを使って一つの作業をする際などに、それぞれの作業内容を一つの場所に保存できれば情報共有であったり、
進捗確認などが簡単になりますよね。そんな時に、ファイルサーバーを使ったりします。ファイルサーバーはチームみんなの同一の資料保管場所(ファイルサーバー)といったイメージで大丈夫です。
〜用途2〜
スマートフォンで日々写真を撮ったり、好みの画像などのデータを保存することは皆さんあるかと思います。
その他にもスマートフォンにはアプリを入れたり、曲を入れたりなどをしますよね?
そうすると、いつか容量が逼迫してしまうでしょう。もちろんPCの場合でも、同様の事象が発生することが考えられます。
え、でもせっかく撮った写真は消したくないし、動画も消したくない!という場合にファイルサーバー上にそれらデータを保管し、スマートフォン上からデータを削除することで、容量の逼迫問題は解決されます。
※後々説明しますが、構築したファイルサーバーはiPhoneから接続することが可能です。
その他にも用途はいっぱいあります。
今回は、使用しなくなったファイルを保管する目的で構築しました。
2.構築にあたって必要となる単語について
- コマンドプロンプト
- プライベートネットワーク
- パブリックネットワーク
- IPアドレス
コマンドプロンプト
CUI(キャラクターユーザーインターフェース)コマンドでPCに指示を出すために、
Windowsにデフォルトで投資されたツールです。みんな大好きなハッカーが使ってるあれ…
プライベートネットワーク
外部のネットワークとの関係が遮断されたネットワーク。
人間で言うと、家の中にいる状態です。つまりは、友達に会うこともできない(外部PCなどとのやりとりができない)し、
お買い物に行くこともできない(WEBページに接続ができない)状態のことです。
は?これの何がいいんだ?と思う方もいらっしゃると思います、この状態の何がいいのかというと、外部からと接続が遮断されていれば不正にアクセスされることもできません。(家の中にいれば、街の犯罪にも巻き込まれないですよね!)
つまり、セキュアな環境がプライベートネットワークということです。
パブリックネットワーク
プライベートネットワークの逆です!普段使われている環境がこちらのパブリックネットワークになります。
IPアドレス
ネットワーク上の住所のようなもので、対象の機器がそのネットワーク上のどこにあるのかを示すものになります。
3桁の数字を4つ並べたもの(192.196.xxx.xxx)なのですが、なぜこのような形になるのかを説明すると1億年後も本題に
入れなくなるため、興味があれば調べてみてください!いくらでも出てきますwww
3.ファイルサーバーの構築方法
まず、構築する前に前提をいくつか話しておきます。
- ファイルサーバーにしたPCはパブリックネットワークに ※2アクセスができなくなります。
- OSの環境は、※3Windows10を使用しての作業となります。
※2
ネットワーク設定を変更することで接続は可能になります
※3
Windows10へのアップデートは以下サイトを参照していただければと思います。
https://www.fmworld.net/cs/azbyclub/qanavi/jsp/qacontents.jsp?PID=6011-1197
ファイルサーバーとして使用するPCの設定内容
ネットワークの設定(手順1〜5)
ファイルサーバーとして使用するPCに対してIPアドレス(住所)を割り振ってあげる必要があります。
割り振ったIPアドレスをもとに他の端末から、ファイルサーバーにアクセスするので、一番初めに行う大切な設定です。
フォルダのアクセス許可設定(手順6〜9)
共有するフォルダに、アクセスするユーザーがどこまでの範囲で操作できるかを設定します。
使用するのが自分だけの場合は、以下の通りの設定でいいかと思いますが、他者のアクセスがある場合は
臨機応変に設定項目を変えましょう。
設定手順
1.Windowsスタートメニューから、「コントロールパネル」を選択します。
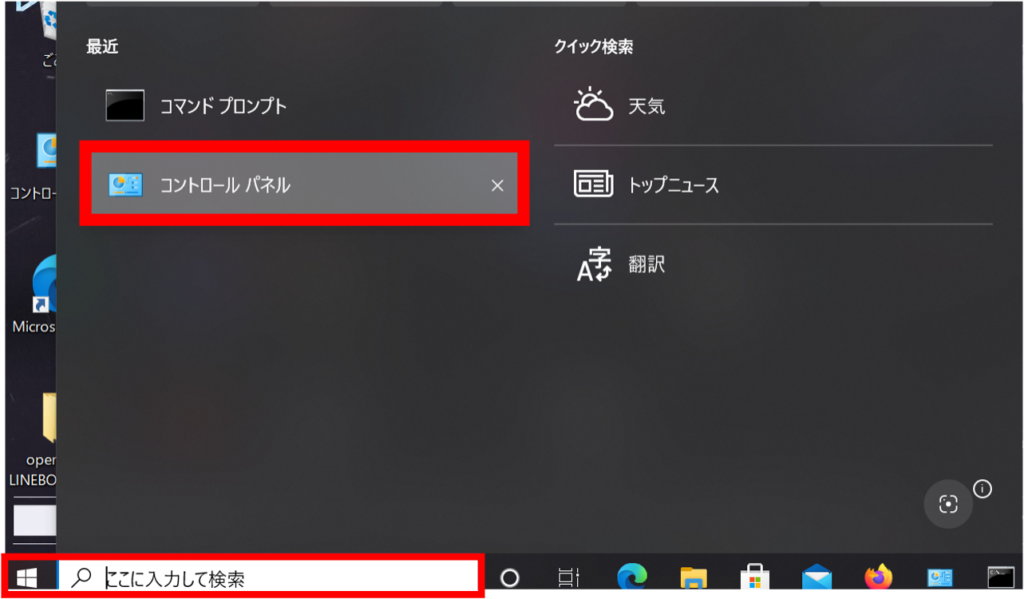
2.❶の順番で、項目を選択していき、❷「アダプターの設定変更」を押下します。
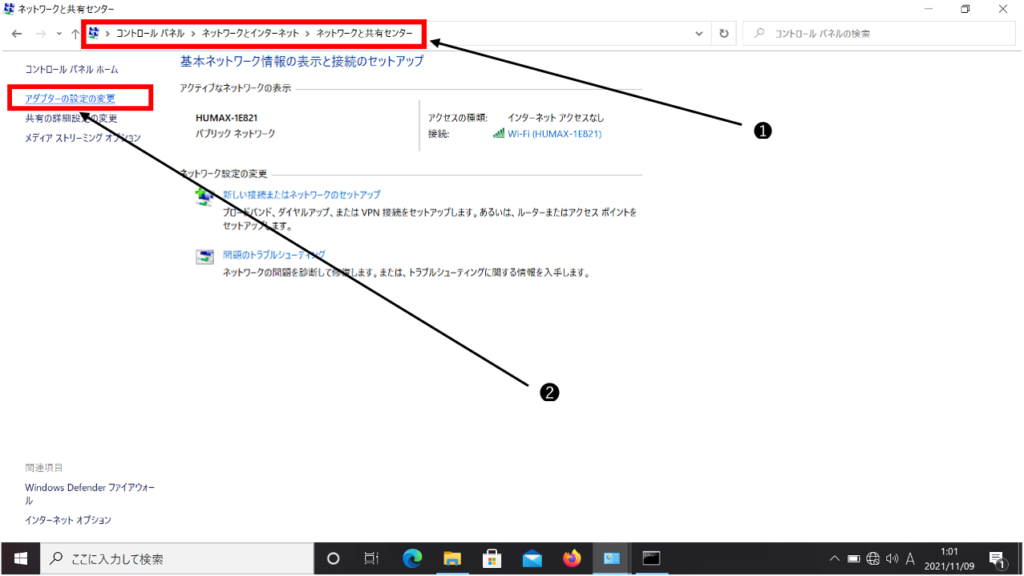
3.画面が推移したことを確認して、❶→❷の手順で操作していきます。
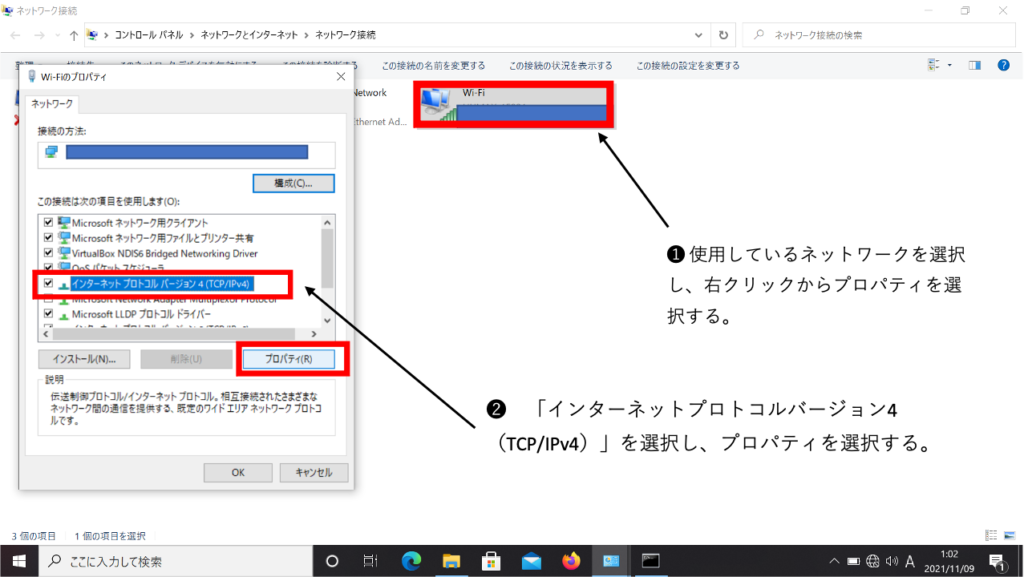
4.プロパティ画面に以下の設定をしていきます。
※1.値も特にこだわりがなければそのままで問題ありません。
※2.この設定をすると、インターネット接続ができなくなります。
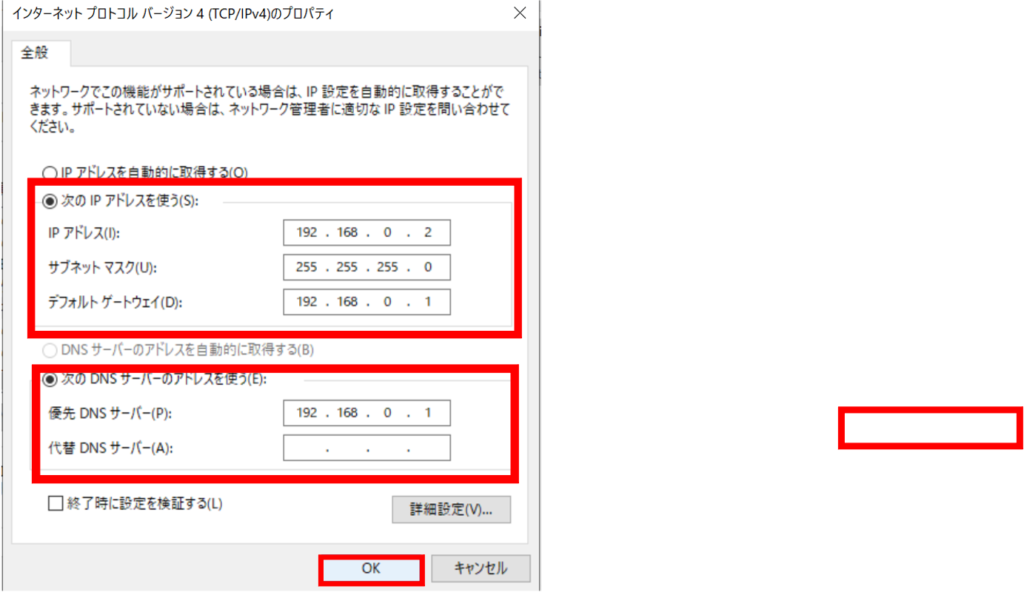
5.ネットワークの設定ができると、右下のマークが変わりますので、確認してみてください。

6.次にエクスプローラーから、共有したいフォルダーを選択し、❶を押下します。
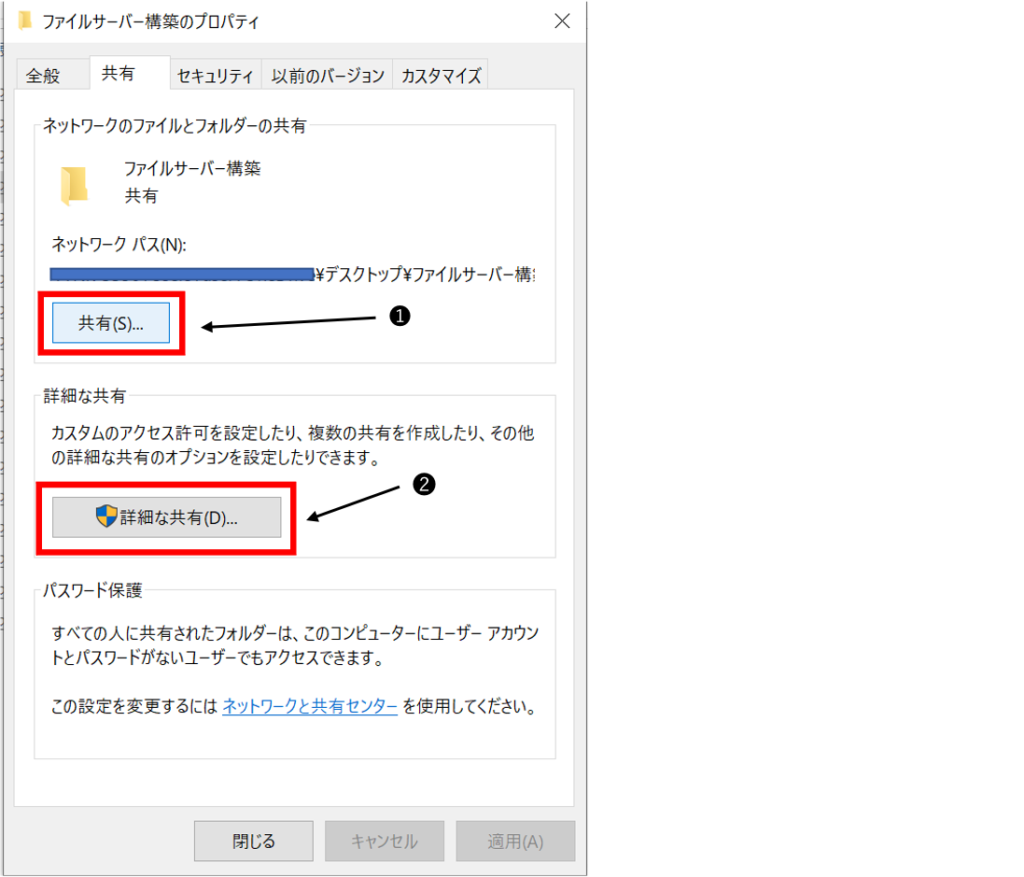
7.共有画面に推移したら、空白の欄に「Everyone」を追加し、「共有」を押下します。
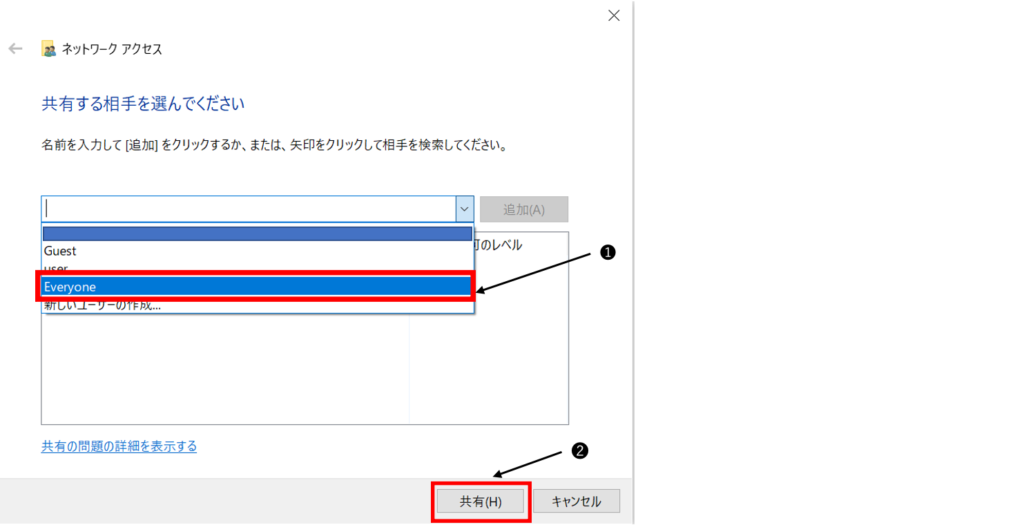
8.手順6に戻り、「詳細な共有」を押下し、以下の画面に推移します。
画面が推移したことを確認したら、❶にチェックを入れ、❷の「アクセス許可」を押下します。
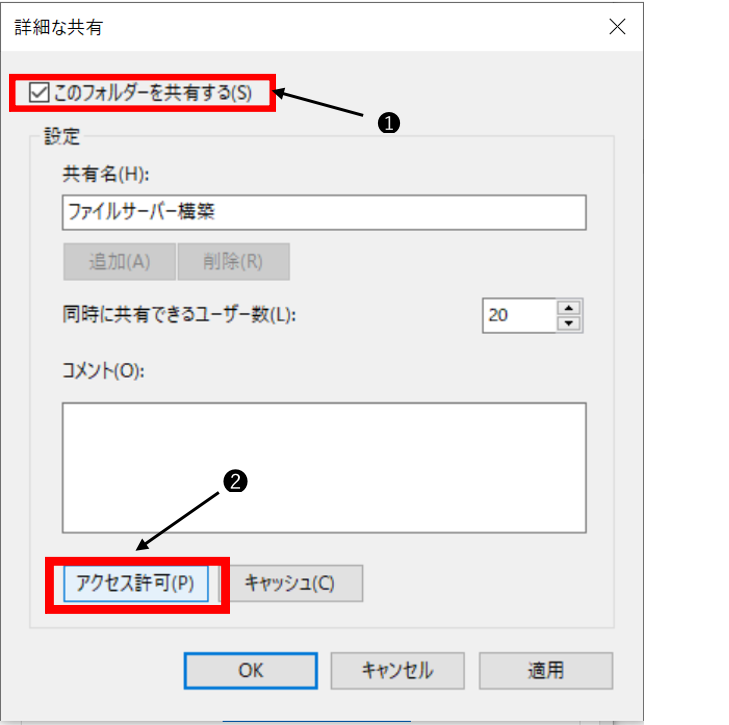
9.アクセス許可の画面に推移したら、「Everyone」を追加し、許可設定のチェックボックスを埋めます。設定が完了したら、「適用」→「OK」の順で押下します。
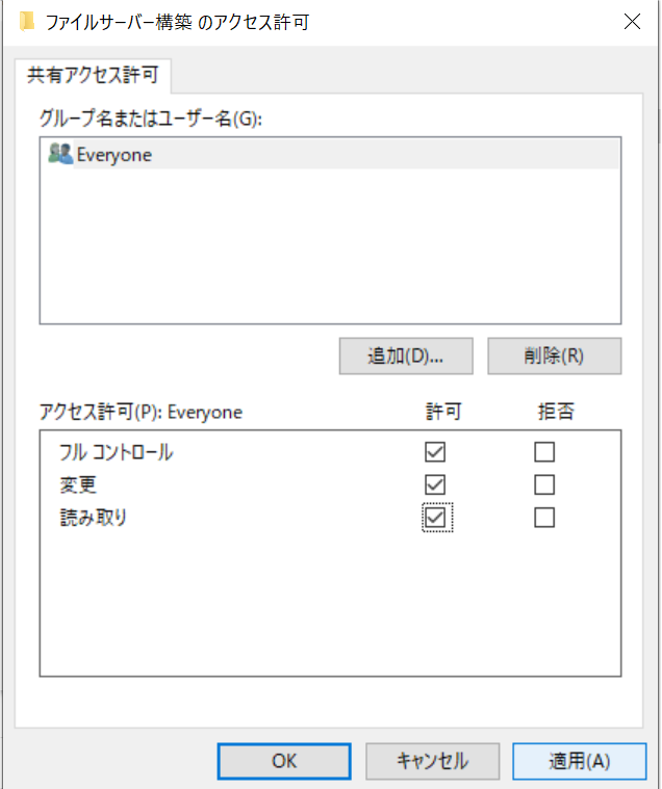
10.作成したファイルサーバーにアクセスする際には、アクセスしたいPCのエクスプローラーから、
設定したIPアドレスの「¥¥192.168.0.2」を検索バーに入力することでアクセスすることができます。
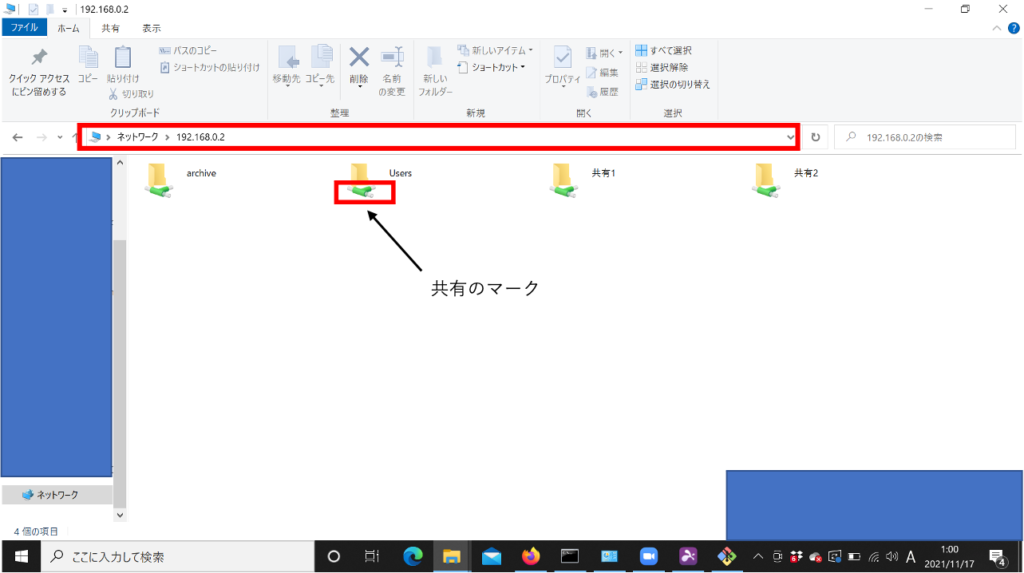
11.iPhoneから接続する場合は、アプリの「ファイル」を選択します。
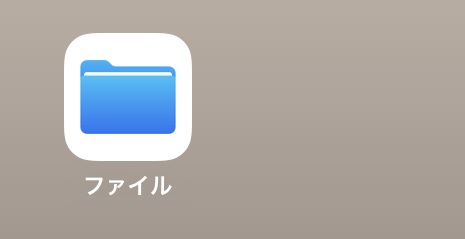
12.右上の操作アイコンから、「サーバへ接続」を選択します。
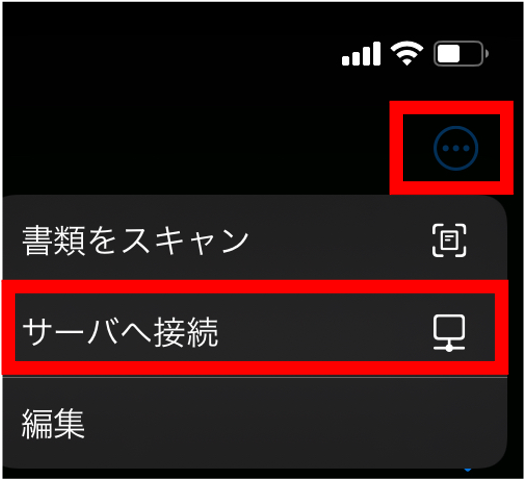
13.サーバの欄に設定したIPアドレス(192.168.0.2)を記載し、右上の接続を押下します。
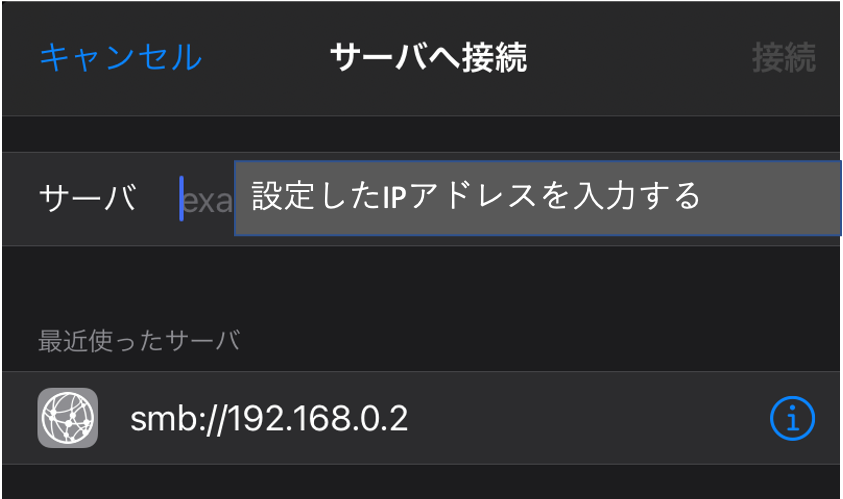
14.共有タブに設定したIPアドレスが追加されていることを確認できれば設定完了です。
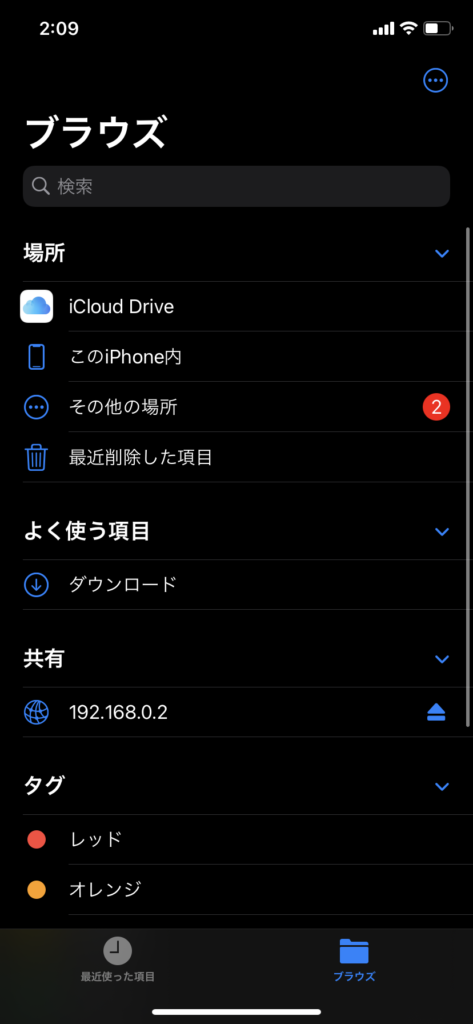
4.ファイルサーバーを構築してみて
今回ファイルサーバーを構築してみて、まず思ったのはかなり便利です!!
ですが今の時代は、オンプレ環境にわざわざこんなものを構築しなくても、Googleドライブなどがあるため、
まぁ、そちらを使うのが妥当だと思います。
ただ、意外とできたときの達成感があるので、ぜひネットワークの知識の幅を広げるためにも構築してみてください!


